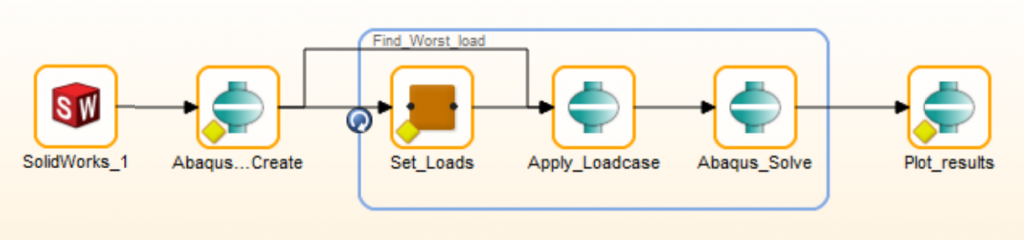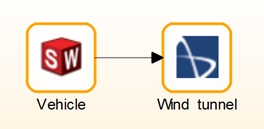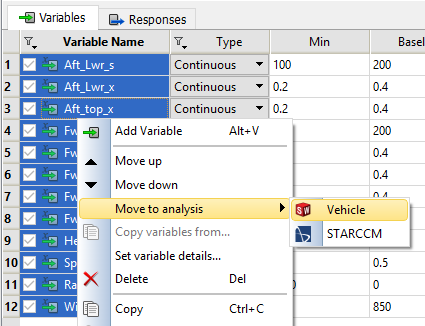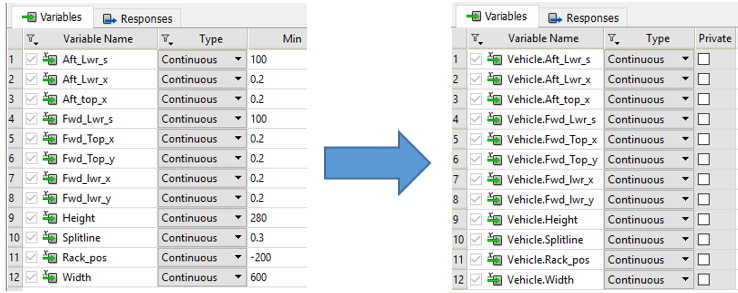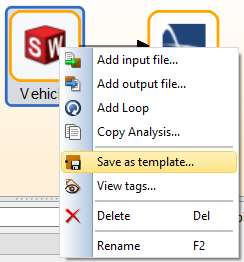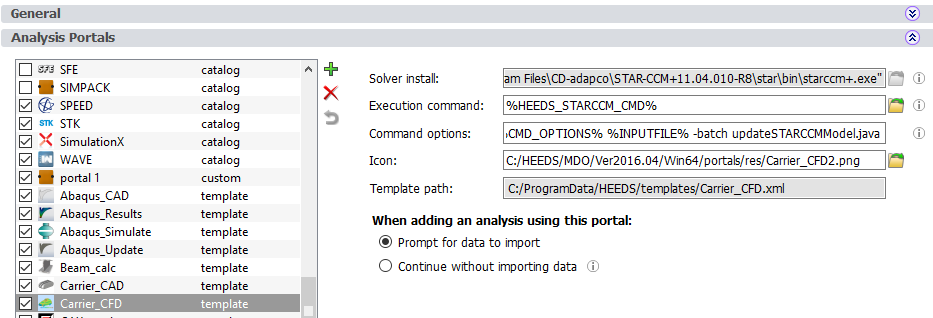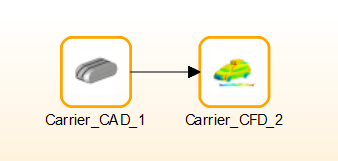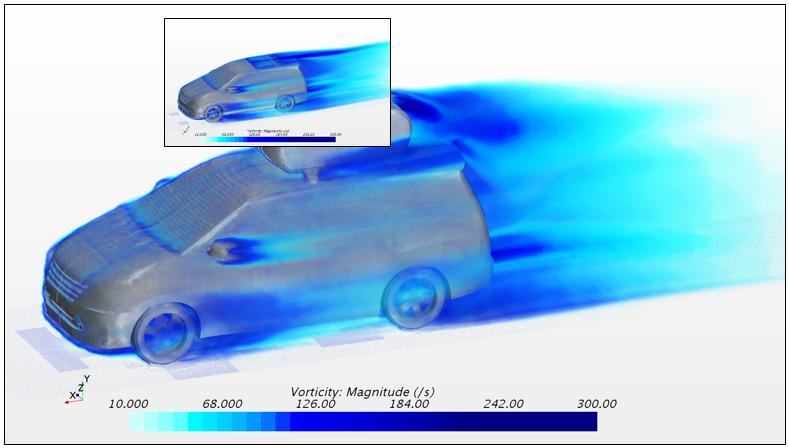The first step in any design exploration study is to define the way in which the virtual prototype simulation model is to be constructed and modified. This typically involves identifying the various modeling and simulation tools that are involved, specifying where they are executed, choosing the simulation models that are being modified, selecting the parameters being driven and monitored, and documenting what outputs are being stored for each design point.
While the actual simulation models may change from project to project, the workflow and the way the models are tested often remains the same. For example, the workflow for finding the best lower control arm configuration for a vehicle front suspension is identical (or very similar) across vehicle platforms. The input for geometry ranges, loads and required performance change.
To eliminate this duplication of effort, HEEDS version 2016.04 includes a powerful new way to capture this information and save it as a template.
HEEDS Analysis Templates enable you capture settings for:
- Analysis execution – Any options such as solver path, end conditions, max execution time, etc.
- Input and output files – All file references are captured
- Portal specific settings – Aspects such as licensing method and core usage are retained
- Visualization Files – All specified visualization files are included
- Parameters – Variables, responses, sets, distributions and curves and captured
To maximize re-use and automation of the templates, it is valuable to group the relevant project parameters with the analysis block where they are tagged. This is a new capability in version 2016.04 that also helps to manage parameters that are used within an analysis block or across the entire workflow.
To illustrate the process, we’ll consider a cargo carrier wind tunnel test example.
The workflow required to build and test the virtual prototype of this cargo carrier involves a 3D CAD modeling tool (SolidWorks) to create vehicle and cargo carrier geometry and a 3D CFD tool (STAR-CCM+) to measure the aerodynamic drag on the full vehicle, as shown in figure 3. To support testing of different cargo carrier product lines or vehicle types, we could save a great deal of time by reusing this existing workflow with all of its settings. This is where analysis templates can provide a significant productivity boost.
The first step before saving an Analysis Template is ensuring that the relevant parameters are associated with the analysis tasks. For this project, all the variables are associated with the CAD geometry, so we assign them to the CAD analysis by selecting all of them and then right clicking to choose the Move to analysis option. We then specify the analysis to associate the selected variables with.
You will note that the variable names now have a prefix (Vehicle) reflecting the analysis task with which they are associated. If the Private box is checked, then these parameters will not be visible to any other analysis task. For this example, we uncheck the Private option.
Figure 5. Variables Now Assigned to The Vehicle Analysis Task
This is repeated for the responses, with the Volume parameter associated with the CAD analysis task and the others with the CFD analysis task.
Figure 6. Responses Assigned to Appropriate Analysis Blocks
The analysis template can now be exported by right clicking on each analysis block and selecting the “Save as Template” option.
Templates are stored in an XML format in the C:\ProgramData\HEEDS\templates directory. The templates can be customized in the HEEDS Analysis Portals options. One way to help differentiate different templates is assigning Icons to them. The icon resolution is square, but any image can be referenced and it becomes scaled to fix the 32×32 icon. For this example, I used a snapshot of the cargo carrier and the CFD result for the 2 templates.
When these templates are added to a new project, the workflow has a nice visual reference:
All that remains to complete the new workflow definition is to point to the new CAD and simulation files and run the new design exploration.
Analysis templates save you a tremendous amount of time by reusing analysis setups that you’ve already completed. This is just one of many capabilities in HEEDS version 2016.04 to help you Discover Better Designs, Faster.